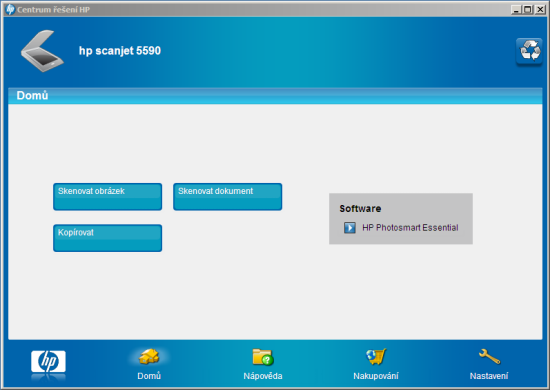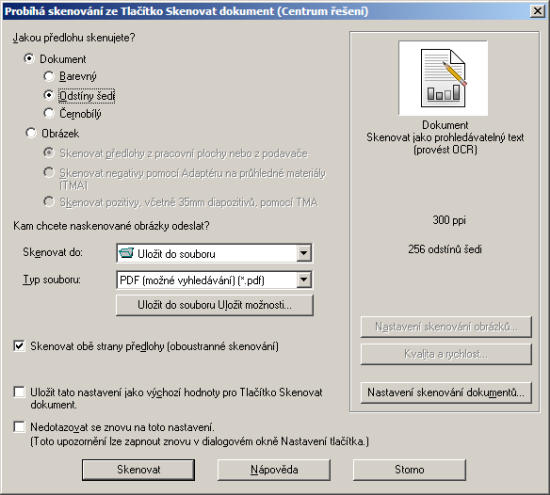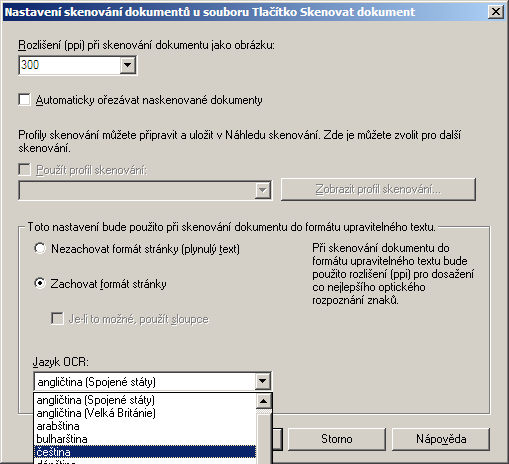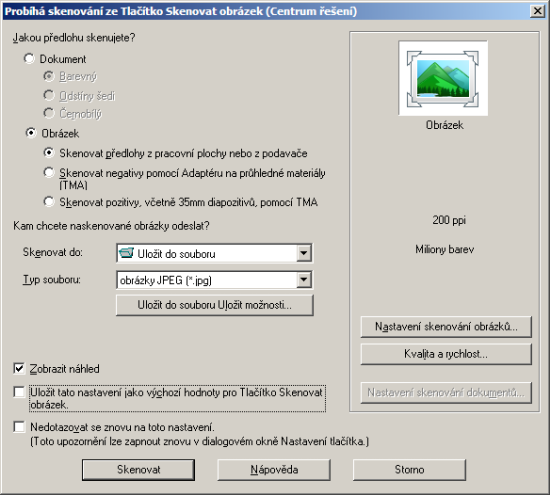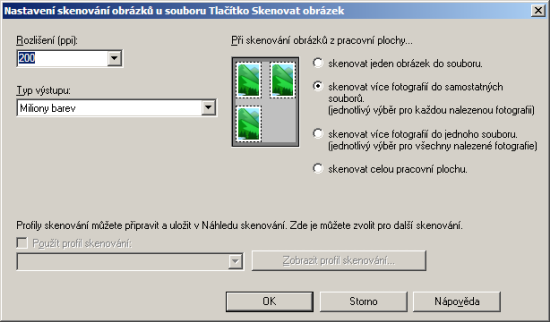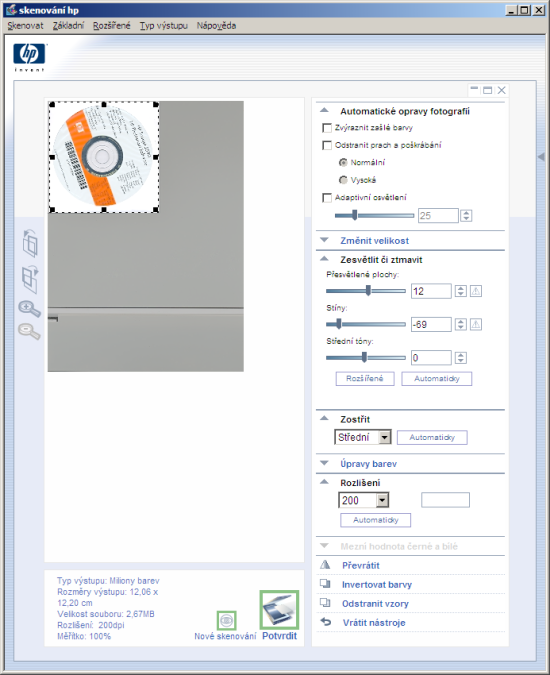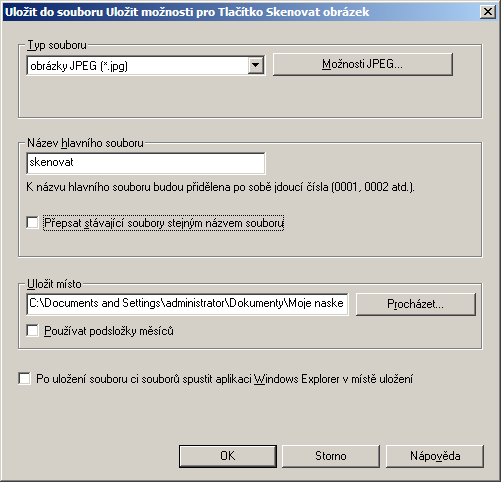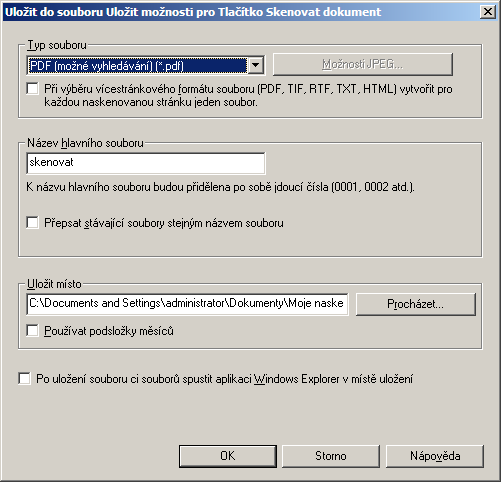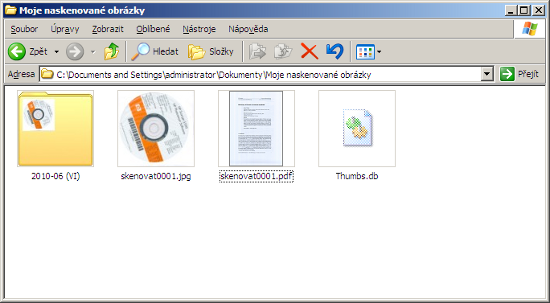| Skener HP Scanjet 5590 |
 |
 |
Skener, prosím, nikdy nevypínejte! Návod ke skenováníJelikož existuje nespočet způsobů lišících se možnostmi i postupem, bude následující popis užítečný hlavně v případě potřeby dosáhnout rychle dobrého výsledku. Při volbě alternativního postupu pomocí odlišného software, který zpracovává obrazová data z předlohy, je možné při odborné znalosti dané problematiky v případě potřeby dosáhnout lepších výsledků . Pokud by tedy výsledek skenování po použití následujícího návodu nebyl zcela uspokojující, neváhejte nás kontaktovat na Tato emailová adresa je chráněna před spamboty, abyste ji viděli, povolte JavaScript . Pro spuštění základní nabídky skenování poklepejte na ikonku "Centrum řešení HP", najdete ji na ploše, nebo v nabídce "Start -> HP -> Centrum řešení HP".
Po spuštění aplikace se zobrazí následující obrazovka, kde je možné zvolit dle typu "Dokument" - je zde umožněno skenování předloh včetně rozpoznávání textu, či "Obrázek", který je určen spíše pro grafiku, tedy například fotografie.
Ještě před výběrem jedné z voleb, umístěte dokument buďto do horního podavače (tak aby první strana byla viditelná navrchu), nebo pod víko skeneru, levým horním rohem předlohy stranou obrazu na sklo skeneru do rohu nejblíže k vám označeným symbolem dokumentu, což využijete pravděpodobně spíše při skenování jednotlivých dokumentů či grafických předloh. Díky tomu budete mít následující okno aplikace již přizpůsobené na způsob skenování dle detekovaného dokumentu. Ať už vyberete jednu či druhou možnost v obou případech lze stále na následujícím okně svou volbu mezi dokumentem a obrázkem změnit. Dokumenty obsahující textV případě skenování "Dokumentu" doporučujeme zvolit "Odstíny šedi", pokud se nejedná o barevný dokument. Pravděpodobně nejčastějším požadovaných výstupem bude soubor (volba- "Skenovat do: Uložit do souboru"), jinými možnostmi by mohl být například "Microsoft Word" což však již není univerzální rešení jako dále popisované se zachováním volby "Uložit do souboru". Nejuniverzálnější možností bude volba "Typ souboru: PDF (možné vyhledávání)(*.pdf)" - výstupem pak bude PDF soubor, který bude mít strojově rozpoznaný text (OCR), bude tedy možno kopírovat text či vyhledávat, zůstane přitom však zachován původní vzhled dokumentu, tak jak je na předloze. Variantou může být prosté PDF bez rospoznávání textu "soubory PDF (*.pdf)" kdy je výstupní dokument pouze grafickou kopií předlohy ve formátu PDF.
Rozšířené nastavení: Pro skenování dokumentů při použití OCR, tedy např. při použití doporučené volby "Typ Souboru: PDF (možné vyhledávání)(*.pdf)", je poměrně důležitou volbou "jazyk OCR", který můžete změnit v okně vyvolaném tlačítkem "Nastavení skenování dokumentů". Dalšími volbami je "Rozlišení (ppi) ...", ktere doporučujeme kvůli OCR ponechat na defaultní hodnotě 300 ppi, což umožnuje poměrně přesné rozpoznávání textu. Při snížení hodnot sice dojde ke zrychlení může to však znamenat horší zpracovaní OCR.
Skenování grafických předlohV případě skenování "Obrázku" se taktéž jeví jako nejuniverzálněší volba "Skenovat do: Uložit do souboru", je však možné zvolit např. "HP Photosmart Essential", který taktéž automaticky uloží soubor, navíc se tento Software spustí a je možné v něm provádět spoustu úkonů, například grafiku upravovat, tisknout atd. Nejunivezálnější volbou pro většinu případů obrazových předloh bude "Typ souboru: obrázky JPEG (*.jpg)". Pro konkrétní účely však může být lepší jiná volba, což nelze jednoduše v rozsahu tohoto stručného popisu popsat, můžete se s námi poradit přes e-mail: Tato emailová adresa je chráněna před spamboty, abyste ji viděli, povolte JavaScript .
Rozšířené nastavení: Tlačítko "Nastavení skenování obrázků" umožňuje zvolit rozšířené možnosti skenování, kde lze zvolit "Rozlišení (ppi)" což v případě grafiky, tedy nejčastěji fotografií zásadně ovlivní výsledný objem dat souboru a samozřejmě také velikost (rozlišení) vzniklého grafického souboru. Obecně lze říci, že na rozlišení u fotografií, které plánjeme dále zpracovávat (upravovat tisknout atd) bychom neměli šetřit, minimum je určitě hodnota 300 ppi. Pokud se naopak jedná o fotografii, nebo i kombinaci grafiky s textem, který chceme ve formě grafického souboru jen rychle poslat e-mailem tak aby byl text zárověň velmi dobře čitelný, použijeme právě defaultní hodnotu 200 ppi. Další uspoření objemu dat je možné docílit například volbou "Typ výstupu: 256 odstínů šedi" čímž sice přijdeme o barvy, ale výsledný soubor bude o hodně kompaktnější. Ostatní volby barev u této položky již nejsou přiliš praktické pro běžné použití. Dále je v tomto okně nabízena volba zpracování vícera fotografií umístěných pod víko skeneru najednou.
Dále se volby liší dle použitého způsobu skenování předlohy (podavač | sklo pod víkem skeneru ):
SkenováníPro základní použití je možné již přistoupit k samotnému skenování tlačítkem "Skenovat" po kterém, je vyvoláno další okno, které můžete ve většině případů směle ignorovat až na dvě případné vyjímky. Při předchozí volbě typu souboru JPEG je zde umožněno (po kliknutí na "Možnosti JPEG") nastavit jeho kvalitu a jeho progresivní formát (vše je zde poměrně dobře popsáno), Při předchozí volbě výstupního souboru PDF, TIF, RTF, TXT, HTML je možnost zaškrtnout volbu aby u vícestránkových předloh byl pro každou stránku vytvářen jeden soubor.
Výsledek skenování dle defaultního nastavení, naleznete na tomto umístění ve svém uživatelském profilu "Dokumenty\Moje naskenované obrázky":
Ke skeneru náleží další příslušenství "Adaptér TMA", který umožňuje skenovat negativy a diapozitivy. Ten je k zapůjčení u sekretářek Suchomelové a Chudáčkové. |
| Aktualizováno Čtvrtek, 23 Září 2010 14:30 |
Spodní lišta
| Kontakty | Rychlé odkazy | Mapa stránek |


 Pro zaměstnance
Pro zaměstnance