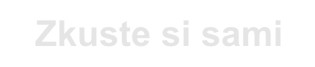Jeden formát pro všechny operační systémy
Pro šíření komplexních dokumentů nenajdete vhodnější formát než PDF. A nepotřebujete k tomu drahý program firmy Adobe - na trhu už se objevilo mnoho levnějších řešení.
A je to! Text je konečně dopsán, layout hotov. Brzy je však po radosti: při tisku na sousedově drahé "laserovce" se změnily fonty písma i vzhled odstavců, obrázky a přelomy stránek se ocitly na úplně jiných místech... Všechno samozřejmě zavinila odlišná softwarová nastavení na různých počítačích - ale nemusíte kvůli tomu hned začít dokument znovu formátovat! Jde to mnohem snadněji: uložte jej jako soubor ve formátu PDF!
 |
 |
||
 |
|||
 |
 |
PDF (Portable Document Format) je univerzální souborový formát, který vyvinula
firma Adobe už začátkem osmdesátých let. Díky tomu lze libovolný textový soubor
na jakémkoliv systému převést na PDF soubor a ten pak pomocí zdarma dostupného
programu Acrobat Reader v libovolném operačním systému prohlížet a vytisknout
- a to v podobě věrně odpovídající originálnímu dokumentu. Prostřednictvím tzv.
značek PDF (pdfmarks) je rovněž možné dodatečně doplnit různé interaktivní prvky
(odkazy, záložky), v původním dokumentu neobsažené. Navíc je při převodu do
PDF dokument silně komprimován, a u některých programů dokonce opatřen ochranou
proti změnám - buď prostřednictvím hesla, nebo zašifrování. Proto se "pédéefka"
také optimálně hodí pro posílání textů elektronickou poštou či k publikování
na internetu.
Originální dokument lze samozřejmě vytvořit v nějakém textovém editoru (MS Word
aj.) nebo "lámacím" DTP programu (Quark XPress, PageMaker aj.), pro
převod do PDF je pak nutný nějaký konverzní nástroj - a právě o nich si zde
povíme více.
Nejlepší a (za zhruba 300 eur) bohužel i nejdražší program pro zhotovení i následné zpracování PDF souborů pochopitelně pochází přímo z dílny vynálezců tohoto formátu - je jím Adobe Acrobat. Za tímto názvem se ovšem skrývá celý balík k tématu PDF zaměřených nástrojů:
Distiller: Vyrábí vysoce kvalitní PDF soubory; zvlášť vhodný je v případech,
kdy se uvnitř textu vyskytují náročné grafiky a obrázky. V původním textu obsažené
styly odstavců se akceptují v podobě záložek, interní i hypertextové odkazy
se přebírají a zůstávají funkční. Dodatečné zpracování hotových PDF je kdykoli
možné, k dokumentu se dokonce dají "přilepit" elektronické "poznámkové
lístečky".
PDF-Writer: Umí rovněž produkovat PDF soubory, přitom navíc funguje jako
ovladač tiskárny. Nevýhodou je horší kvalita vytvořených PDF, zejména vložených
obrázků. Pro krátké a jednoduché dokumenty však představuje rychlejší alternativu
k Distilleru.
Web Capture: Slouží k převodu jednotlivých HTML souborů nebo úplných
webových sídel (včetně všech "přilinkovaných" stránek) do formátu
PDF. Odkazy zůstanou aktivní i v hotovém PDF a umožňují stejnou navigaci jako
v originálu.
Catalog: Dokáže PDF dokumenty nebo i jejich celé skupiny opatřit indexem
(rejstříkem) slov. Pomocí tohoto indexu pak lze realizovat fulltextové prohledávání.
Paper Capture: Z rámce PDF trochu vybočuje, umožňuje totiž prostřednictvím
rozpoznávání písma prohledat obsah až padesáti naskenovaných stránek.
Budete-li převádět dokumenty do PDF jen zřídka, instalace speciálního softwaru
se nevyplatí. V takovém případě je lepší využít některé ze zdarma poskytovaných
konverzních služeb na webu. Dává je k dispozici řada univerzit, ale také samotná
firma Adobe. Nabídky najdete např. na těchto adresách:
Abyste těchto služeb mohli využít, musíte svůj text nejprve převést na postscriptový soubor (viz dále rámeček "Ghostscript") a ten pak prostřednictvím webového prohlížeče dopravit na některý z uvedených konverzních serverů. Zde se z vašeho postscriptového souboru vytvoří soubor ve formátu PDF a můžete si jej stáhnout zpět. Tento proces trvá - podle rozsahu vstupního souboru - od několika vteřin do několika minut.
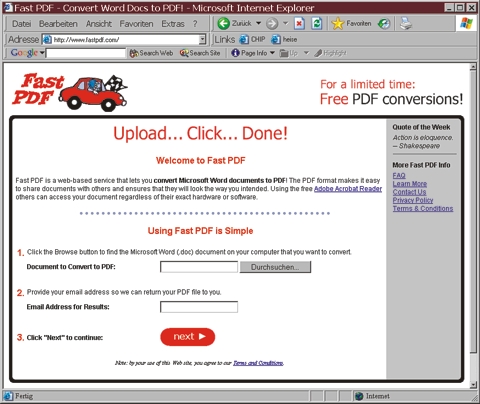
Tato metoda je velmi pohodlná, je však k dispozici pouze uživatelům, kteří mají konverzní funkci zabudovánu přímo ve svém programu. K takto vybaveným produktům patří například WordPerfect od Corelu nebo FrameMaker či PageMaker, nově též některé OCR programy jako Omnipage Pro 11. Jakmile v těchto programech dokončíte text a jeho rozvržení na stránky, pro jeho převod do PDF stačí klepnout na symbol PDF v nástrojové liště nebo aktivovat příslušný příkaz v menu.
Soukromým uživatelům, kteří převádějí dokumenty do PDF častěji (nebo svá "citlivá" data nechtějí svěřit webové službě), se vyplatí opatřit si vlastní konverzní software. Díky tomu, že firma Adobe dala zdrojový kód PDF konverze k dispozici jako otevřený, je na trhu i několik imitací Acrobat Distilleru. Přehled nejdůležitějších z těchto nástrojů uvádíme v samostatné tabulce.

Šetrným domácím uživatelům lze doporučit zvláště freeware Ghostscript od firmy Ghostgum. Tento nástroj umí převádět postscriptové dokumenty do PDF, postscriptové soubory zobrazit na monitoru, a dokonce je i vytisknout na "nepostscriptové" tiskárně. Poněvadž se Ghostscript dá ovládat jen z příkazové řádky, jeho vhodným doplňkem je GSview, který Ghostscriptu přičaruje uživatelsky přívětivější prostředí. Ačkoliv jsou oba nástroje zdarma, v mnoha funkcích dokáže tento programový tandem s drahým Distillerem držet krok. Zaostává jen v málo oblastech: hotové PDF se dá dodatečně zpracovávat jen v omezeném rozsahu a nelze vytvářet záložky, z originálního textu se nepřebírají interní ani hypertextové odkazy. Jinak však převod do PDF funguje bezvadně a dá se provést v několika jednoduchých krocích - jejich podrobnější popis najdete dále.
Ať už si vyberete kteroukoli z uvedených metod, originální text můžete v podstatě
vytvořit zcela podle vlastního vkusu a zvyku. Přece však, chcete-li se vyhnout
pozdějším nepříjemným překvapením, měli byste dbát následujících pravidel:
Ukládání souboru: Při formátování a ukládání textu nastavte (zpravidla
pod Soubor | Tisk...) jako tiskárnu vždy ovladač postscriptové tiskárny. Postscript,
speciální jazyk pro tiskárny, umí popsat vzhled stránky s textem a obrázky způsobem
nezávislým na použité platformě. Dokument uložený v tomto formátu bude proto
vytištěn vždy stejně, bez ohledu na použitý software a operační systém.
Písmo: Používejte jen fonty, které zná postscriptový ovladač. Problémy
mohou nastat zvláště u tzv. True-Type fontů (poznáte je podle zkratky "TT"
před názvem písma). Nejjistější je, ještě před prací na "layoutu"
dokumentu, převést si do PDF zkušební stránku obsahující všechny použité fonty.
Je-li mezi nimi nevhodné písmo, zjistíte to hned a ušetříte si tak mnoho práce
s nezbytným přeformátováváním dokumentu.
Styly odstavců: Na základě definovaných stylů pro nadpisy kapitol vytvářejí
některé programy tzv. záložky (umožňující rychlé vyhledání daného místa textu).
Při používání stylů proto dbejte na jejich správné hierarchické uspořádání.
Obrázky a grafika: Většina konverzních programů si s grafikou a digitálními
obrázky poradí bez problémů. Nepoužívejte pro ně však příliš velké rozlišení,
jinak bude výsledný PDF soubor neúnosně velký. Také zde se vyplatí malá zkouška
při různých nastaveních - optimální rozlišení pak zvolíte snadno.
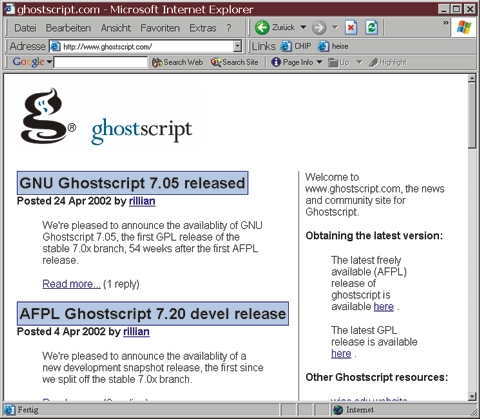
1. Obstarání ovladače postscriptové tiskárny
Žádný strach - samozřejmě nemusíte kupovat novou tiskárnu, potřebujete jen vhodný
softwarový ovladač. Několik takových většinou bývá dodáváno přímo na instalačních
cédéčkách Windows, odkud je můžete nainstalovat. (Poznáte je podle označení
"Postscript" u názvu.) Jinou možnost nabízí firma Adobe: z jejích
webových stránek http://www.adobe.com/products/printerdrivers/main.html
si můžete vhodný ovladač zdarma stáhnout.
2. Instalace postscriptové tiskárny
Abyste mohli používat nový ovladač tiskárny, vyvolejte (přes menu Start) průvodce
instalací nové tiskárny. V seznamu vyberte vhodnou tiskárnu, kterou instalujete
jako lokální, přitom postupujte podle pokynů průvodce.
Pozor! Používejte zásadně ovladač pro barevnou tiskárnu - jinak vyprodukujete
jen černobílé PDF.
3. Vytvoření postscriptového souboru
V tomto kroku převedete svůj dokument prostřednictvím nového ovladače tiskárny
na postscriptový soubor. Otevřete dokument a zvolte funkci Tisk. V dialogovém
okně vyberte postscriptovou tiskárnu a nastavte volbu Tisk do souboru, resp.
jinou odpovídající (podle použitého textového programu). V dalším okně můžete
zadat název vytvářeného souboru (dbejte, aby měl příponu .ps označující postscriptový
formát). Pak odstartujte "tisk" - vytvořený postscriptový soubor se
uloží do téhož adresáře, v němž leží původní dokument.
4. Instalace programů
Nyní si nainstalujte oba programy, potřebné k destilaci PDF souborů:
|
||||||||||||||
|
V instalačním průvodci zvolte vám vyhovující jazyk a pomocí tlačítka "Dále" procházejte následujícími dvěma dialogy. Ve třetím okně aktivujte "Spojení postscriptových souborů (.ps a .eps) s GSview" a určete instalační adresář. Jakmile dialog potvrdíte, ukončí se i průvodce.
5. Konfigurace GSview
Nastartujte GSview a zvolte Options | Easy configure, čímž přezkoušíte
propojení se správnou verzí Ghostscriptu. Pak prostřednictvím Options | Advanced
configure zkorigujte nastavení instalačních cest Ghostscriptu, jakmile souhlasí,
potvrďte je tlačítkem OK.
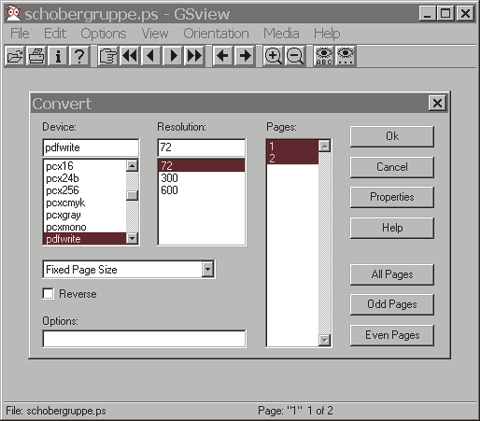
6. Převod postscriptového souboru do PDF
Nyní konečně vytvoříte kýžený soubor formátu PDF takto: V GSview nejprve otevřete
svůj postscriptový soubor a aktivujte příkaz File | Convert. V nabídce
Device vyberte pdfwrite, vpravo pod Pages zvolte stránky, které
chcete konvertovat, a vše potvrďte tlačítkem OK. V dalším okně pak určíte výstupní
adresář a název vytvářeného souboru (musí mít příponu .pdf). Po stisku tlačítka
Save začne vlastní konverze do PDF.
Podle složitosti a rozsahu dokumentu může převod trvat nějakou dobu - zvláštní
ukazatel v nástrojové liště ukazuje jeho postup v procentech. Jakmile ukazatel
zmizí, je dokument zkonvertován. Hotový PDF soubor si pak můžete otevřít v Acrobat
Readeru a ověřit si tak úspěšnost konverze.
Andrea Bauer